- Matériel nécessaire :
a) un duplicateur de ports USB (LogiLink de Jacques : 4 ports) sur lequel on branche :
b) un adaptateur USB lecteur de carte SD (Fnac ou carré rouge)
c) clavier USB
d) souris USB
d) clé WI-FI (Netgear du PC noir de Quentin) sauf si on a l’adaptateur Ethernet pour Surface, raccordé à une box ADSL - MaJ le Bios UEFI MS : Disable ‘Secure Boot’ and Disable ‘TPM’
a) Allumer la Surface et rapidement …
b) Appuyer et Maintenir le bouton “Volume + (plus)” pendant au moins 5 secondes, tant que l’écran suivant n’apparaît pas.
d) Relâcher le bouton de volume :

- Démarrer Win8 / Win10, Ouvrir CMD en mode Administrateur et saisir : powercfg -hibernate off
pour éviter que la tablette de se fige. - Créer un espace libre sur le HD (avec Win : “Disques”) AVANT d’installer Linux (sinon KO)
en diminuant la partition WIndows - Créer une clé USB spéciale “GPT-FAT32” :
a) Gparted : Nouvelle partition ‘GPT‘ + créer partition FAT32
b) Unetbootin : installer la version Live64 de Xubuntu ou Ubuntu 14.04 ou 16.04 LTS - Booter votre SURFACE via la clé USB :
Aller dans le menu ‘Options de récupération’ > ‘Redémarrer’ > ‘Périphérique USB’.
ou
a) Eteindre la Surface
b) Insérer le duplicateur de ports USB avec la clé Live USB + clavier USB + souris USB + USB/Ethernet ou clé WI-FI USB
c) Allumer la Surface et rapidement …
d) Appuyer et Maintenir le bouton “Volume – (moins)” pendant au moins 5 secondes, tant que l’écran Ubuntu n’apparaît pas.
e) Relâcher le bouton de volume
NB : Sélectionner ‘Essayer Ubuntu‘ <<<<< et agir sans relâche/pause car le mode hibernate bloque la tablette à cette étape… !
Gparted : pour créer ‘/’ et ‘swap’ …
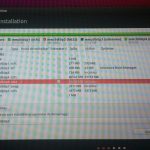
Installer Ubuntu

6. LE MIEUX est de brancher la tablette en ETHERNET pour UPDATE/UPGRADE
sinon Installer les pilotes à la mano.
NB : Il faut rebooter 2 ou 3 fois pour stabiliser l’engin ! (arrêt sauvage On/Off au besoin si bloqué)
Installer : http://packages.ubuntu.com/fr/xenial/all/linux-firmware/download
PB.1 : Installer/activer le TouchPad :
sudo nano /usr/share/X11/xorg.conf.d/10-evdev.conf
Ajouter à la fin : … et rebooter…
Section "InputClass"
Identifier "Surface Pro 3 cover"
MatchIsPointer "on"
MatchDevicePath "/dev/input/event*"
Driver "evdev"
Option "vendor" "045e"
Option "product" "07dc"
Option "IgnoreAbsoluteAxes" "True"
EndSection
# sudo reboot … et le TouchPad devrait fonctionner !
PB 2 : Installer un pilote WI-FI stable :
sudo add-apt-repository ppa:tigerite/kernel sudo apt-get update && sudo apt-get upgrade sudo apt-get install linux-surface linux-tools-surface sudo reboot
PB 3 : Eviter que l’écran ne se fige :
# sudo nano /etc/systemd/logind.conf
Décommenter et MaJ les lignes ainsi :
HandleHibernateKey=suspend
HandleLidSwitch=ignore
# sudo reboot
history : commandes OK pour Surface3 de Jacques
http://askubuntu.com/questions/221835/installing-ubuntu-on-a-pre-installed-windows-with-uefi
Installing Ubuntu on a Pre-Installed Windows with UEFI
create Windows 8 installation bootable USB for UEFI
Support MS : https://www.microsoft.com/surface/en-us/support/contact-us
Bios UEFI MS : https://www.microsoft.com/surface/en-us/support/warranty-service-and-recovery/how-to-use-the-bios-uefi?os=windows-8.1-update-1

