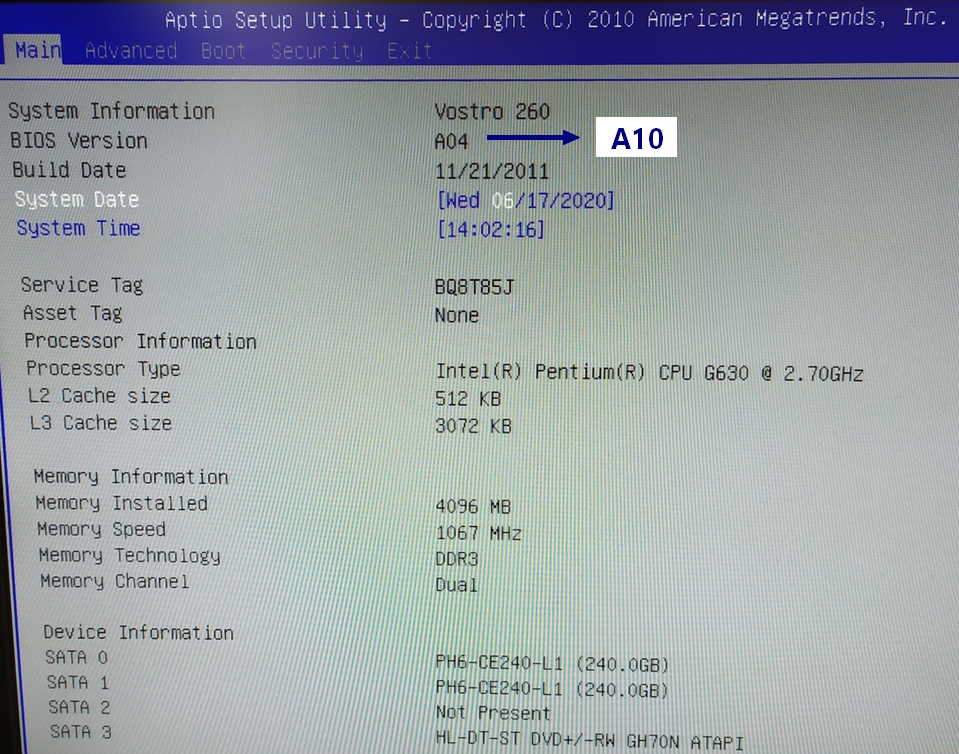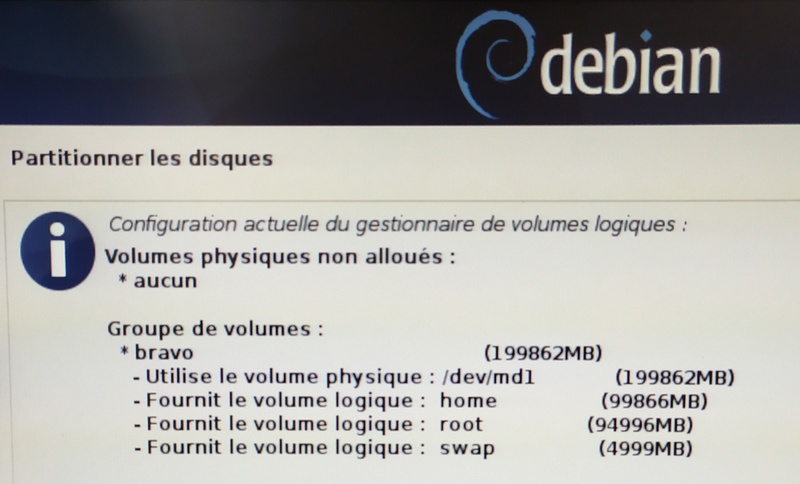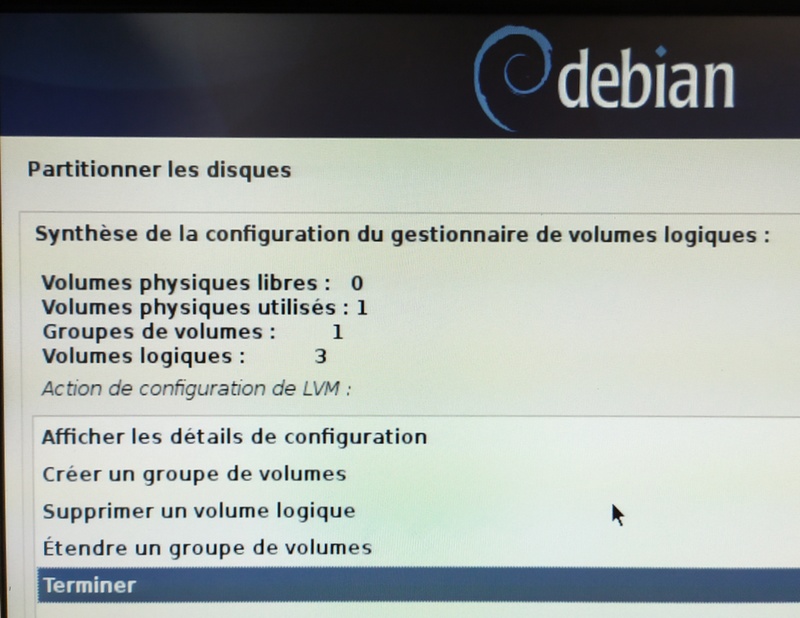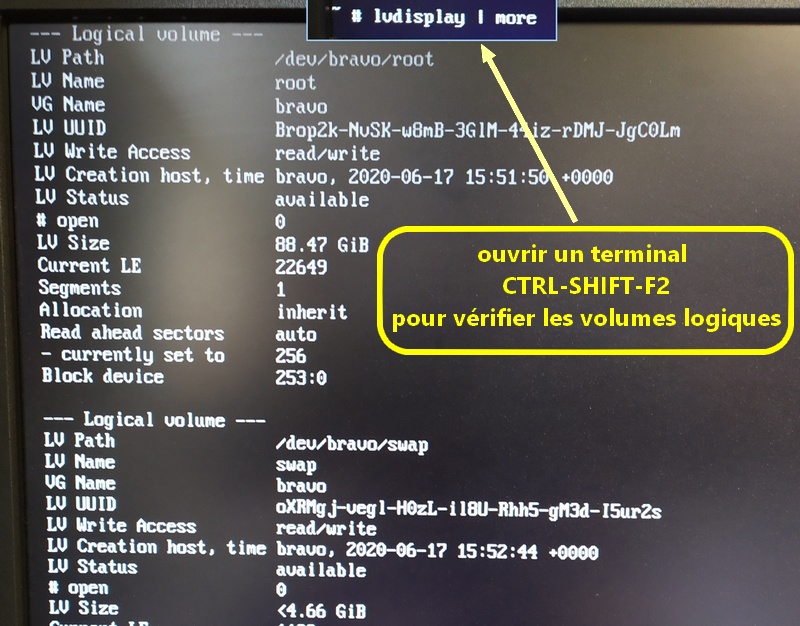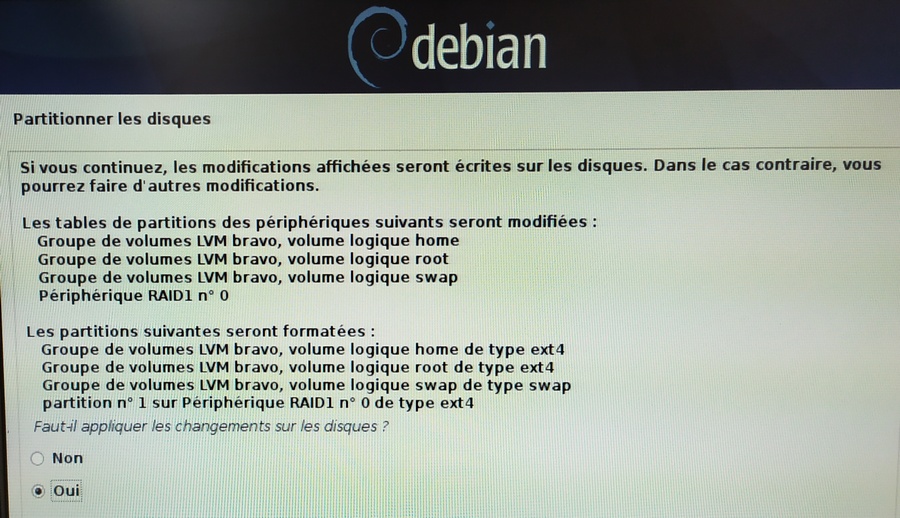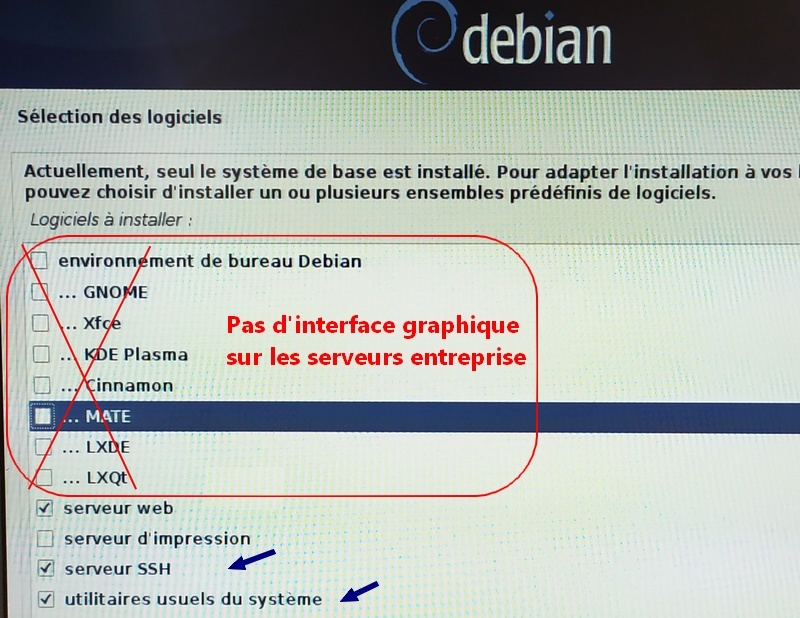Un Grand Merci à Anatole TOLLARD de m’avoir initié en live un jour de juillet 2017 !
Aujourd’hui je reprends mes notes et je refais une installation Debian pas à pas en écrivant cet article :
Procedure d’installation d’un serveur DEBIAN en RAID1 et LVM
NB : Si vos disques ont déjà servis ou si vous sous êtes plantés au cours de cette installation :
Boot sur Linux Live (Boot Repair 64) > Gparted
> Nouvelle table de partition MS-DOS (sur les 2 disques)
- Insérer 2 disques vierges sur SATA0 et SATA1 (2 x 80 Go pour test)
- F2 : Reset BIOS (default) : on fait un RAID logiciel dans DEBIAN
en profiter pour monter la version du BIOS au maximum pour qu’il reconnaisse les USB et Debian récent - F12 : Booter sur un CD “Debian DVD1 firmware” (stable / amd64 / v.9.1.0 le 07/11/17)
- Advanced Options
- Expert Install
- Choisir les menus 1 à 1 (on peut revenir au menu précédent si besoin)
- Choose langage : Fr / France …
- Configurer le clavier : Français
- Composants (supplémentaires) à installer : Aucun
- Configurer le réseau : DHCP / automatiquement : Oui
- Nom de la machine : raidingue
- Domaine : workgroup (ou nom de votre réseau d’entreprise)
- Créer les utilisateurs : shadow password : Oui
- Autoriser les connexions de superutilsateur / utilser “sudo” : Oui
- Saisir le mot de passe root (2 fois)
- Créer un compte user (si c’est pour un serveur : Non)
- Configuration horloge : NTP : Oui
- Détecter les disques> Partitionner les disques : Méthode = MANUEL
Choisir : 1 – Partitionner manuellement sda1 sda2, sdb1 et sdb2
Créer sda1 (boot)
- Descendre sur la ligne “espace libre” de sda et appuyer sur ENTREE
- Créer une nouvelle partition > Saisir “1 Go” > “Primaire” > “Debut” :
- Utiliser comme > choisir : “Volume physique RAID“
- Indicateur d’amorçage > choisir : “Présent“
- choisir : Terminer le partitionnement
Créer sda2
- Descendre sur la ligne “espace libre” de sda et appuyer sur ENTREE
- Créer une nouvelle partition > Saisir “70 Go” (pas tout pour tester outils LVM) > “Logique” > “Début“
- Utiliser comme > choisir : “Volume physique RAID“
- Indicateur d’amorçage > choisir : “Absent“
- choisir : Terminer le partitionnement
et faire exactement les mêmes partitions pour sdb
Vérifier que les partitions sont bien crées : Voir Photo plus bas
– flag Boot sur sda1 et sdb1
– toutes les partitions sont en RAID et de même taille
– Surtout ne pas choisir maintenant : Terminer le part et appliquer les changements
Choisir : 2 – Configurer le RAID avec gestion logicielle
Créer md0
- Descendre sur la ligne : Configurer le RAID avec gestion logicielle et appuyer sur ENTREE
- Faut-il appliquer les changements aux disque et configurer le RAID ? Oui (même si ça fait peur)
- Créer un périphérique multidisques
- RAID1
- Nombre de périphériques actifs : 2 (car on n’a que 2 disques..)
- Nombre de périphériques de réserve : 0
- Choisir /dev/sda1 ET /dev/sdb1 (appuyer sur la barre espace pour ‘*’)
Créer md1
Créer un périphérique multidisques
RAID1 - Nombre de périphériques actifs : 2
- Nombre de périphériques de réserve : 0
- Choisir /dev/sda2 ET /dev/sdb2 (appuyer sur la barre espace pour ‘*’)
- Terminer
Voir Photo plus bas
– Surtout ne TOUJOURS pas choisir maintenant : Terminer le part et appliquer les changements
Choisir : 3 – Configurer le gestionnaire de volumes logiques LVM
- Conserver cette organisation des partitions et configurer LVM ? OUI
- Créer un groupe de volumes
- Saisir son nom : raidingue
- Périphérique pour le nouveau groupe de volumes : /dev/md1
- Créer un volume logique (pour : root : 20Go , swap : 3Go, home : 50Go … )
Voir Photo plus bas
Créer les points de montage des partitions LVM
NB: Appuyer sur “ENTREE” sur chaque ligne des volumes LVM créés (home, root, swap)
- Utiliser comme : Ext4
- Point de montage : /home … etc
- <photo>
NB : On peut vérifier dans un terminal que tout est bien paramétré : ALT-F2 ># lvdisplay
- – MAINTENANT : Terminer le part et appliquer les changements
Voir Photo plus bas
Ref.des commandes shell (comme lvresize …) > https://wiki.debian.org/fr/LVM
Reprise de l’installation de Debian
- Installer le système de base :
- – Noyau à installer : linux-image-amd64
- – image générique : Tous les pilotes disponibles
- Paquets :
- – Mirroir : Oui > Http > France > Non libres : NON > Contrib : NON
- – Activer les depots source dans APT ? OUI … tout par defaut
- Choisir et installer les logiciels …
- Installer un serveur SSH et Serveur WEB mais pas de bureau
- – Installer le programme de démarrage GRUB sur le secteur d’amorçage : OUI
- – Installer GRUB sur /dev/sda ET sur /dev/sdb (remonter et relancer une 2e fois)
Si on a oublié d’installer GRUB sur sda ou sdb, utiliser # grub-install /dev/sdX
Après reboot
Installer les programmes suivants :
apt-get install vim tree inxi ssh net-tools
apt-get install openssh-server (si non installé lors install initiale)
ssh : permet la connexion via putty
net-tools : permet de lancer la commande ipconfig / ifconfig
Putty et SSH : Editer le fichier de configuration SSH : /etc/ssh/sshd
To enable password authentication, uncomment
#PasswordAuthentication yes
To enable root login, uncomment
#PermitRootLogin yes
To enable SSH key login, uncomment
#PubkeyAuthentication yes
#AuthorizedKeysFile .ssh/authorized_keys
Vérifier adresse IP :
# ipconfig
Redémarrer le serveur pour s'assurer que les services redémarrent bien
# reboot
NB : Tester avec Putty si on peut se connecter ???
et tester ssh entre 2 serveurs : ssh root@nom-serveur
Pour aller plus loin :