La méthode de loin la plus simple est d’installer : Debian 386 netinst
- En mode Expert
- Ce mode installe parfaitement Debian sur des ordinateurs avec des CPU i686
MaJ 2023-04 : Pour installer Linux en 32 bits : en 4 étapes
- Télécharger Xubuntu 386 18.04.5 (dernière version Xubuntu 32 bits disponible)
ou LinuxMint 19.3 XFCE 32bits ou Debian 11 XFCE (mais moins pratique / Whisker et param. écran fastidieux, au final plus lent que Xubuntu) - Graver le .iso sur un DVD (sinon problème boot après install / GRUB)
Sous Windows : avec RUFUS
Sous Linux : avec XFBURN ou K3B - Booter sur DVD (lecteur interne ou externe) pour installer Xubuntu (Touche F12)
- Executer mes scripts de post-install Linux (.zip téléchargeable sur ce site)
Pour des ordinateurs encore plus vieux : désormais obsolètes
Choix du système le mieux adapté à l’architecture de votre PC
Avec une clé ou CD live Linux, ouvrez un terminal et tapez :
cat /proc/cpuinfo
Apparait alors toutes les caractéristiques de votre microprocesseur et de son architecture. Il suffit alors de vérifier le format de la distribution la plus adaptée.
Pour afficher une information particulière, par exemple le modèle de processeur, il est possible d’utiliser une commande telle que :
cat /proc/cpuinfo | grep model | cut -c14-
Si vous avez un ordinateur très ancien (avec sticker Windows 2000, Pentium 4..) :
Il s’agit d’un modèle ‘armhf‘ qui demande un noyau 686 CPU …?
>>> Page de téléchargement de toutes les versions DEBIAN : debian.org/releases/
Solution 1 (meilleure) : Installer avec l’image sur clé ou le CD Debian 8 NetInst 32b
– Advanced Options (Mode non graphique)
– Expert install
– insérer la clé USB “Ubuntu Autonome” qui contient aussi une partition “USB-FIRMWAR” (ou faire une clé contenant Debian + partition Fw)
(au besoin télécharger “au moment” le firmware demandé à l’écran et le copier sur USB-FIRMWAR)
– Choisir le noyau proposé par défaut (i686 pour anciens modèles)
– Cocher seulement l’environnement graphique XFCE
Solution 2 : Installer un système ‘non PAE’ avec un DVD Linux :
- Installer avec CD Xubuntu 11.10 non PAE : et faire 2 montées de version (LTS 12.04 … puis LTS 14.04)
+ les 5 MaJ suivantes : http://xubuntu.org/news/5-things-to-do-after-upgrading-from-12-04-to-14-04 :
–sudo apt-get remove xscreensaver
–sudo apt-get remove alacarte
–sudo apt-get remove gthumb
– As Whiskermenu is now the default menu in Xubuntu, swap out the old application menu with it. Just right click the top panel and navigate to Panel > Add New Items, then select “Whisker Menu” and click “Add”. After that, and to remove the old application menu, just right click on its icon and choose the “Remove” option.
– All PPAs are automatically disabled when you upgrade, so you’ll have to re-enable release-independent PPAs manually, taking in consideration that you’ll have to check if the old PPAs work with the new Xubuntu version : Solution testée OK sur IBM NetVista P4
. - Installer directement Lubuntu 14.04 : (Lubuntu est un système plus léger et fluide que Xubuntu s’il ne passe pas)
– Choisir ‘Français‘
– Descendre sur la ligne ‘Installer Lubuntu‘
– Appuyer sur F6 ou TAB (une liste d’options apparait mais il n’y a pas “forcepae”)
– Appuyer sur ESC pour effacer la liste d’options et pour modifier la ligne de commande :
>>>> Remplacer ” — ” par “ forcepae — forcepae“
https://help.ubuntu.com/community/PAE
https://help.ubuntu.com/community/PAE?action=show&redirect=EnablingPAE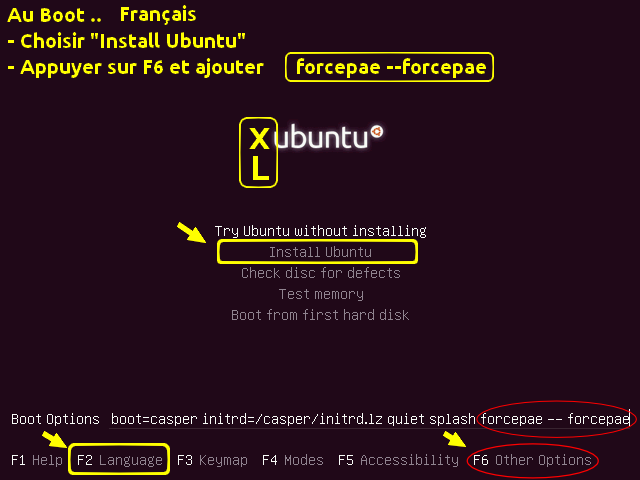
PS : Avec Mint 17.3 XFCE, forcepae est au menu du boot (sinon la touche pour insérer forcepae est TAB) !
. - Installer Lubuntu 32bit
Petit bug parfois : le clavier reste en ‘US’ : Ouvrir le terminal et refaire config. du clavier en français :sudo dpkg-reconfigure keyboard-configuration. - Installer Debian 8.5 386 avec interface graphique ultra-light LXDE (netinstall.iso ou LXDE.iso)
ftp://miroir.vbrunet.eu/debian-cd/current

