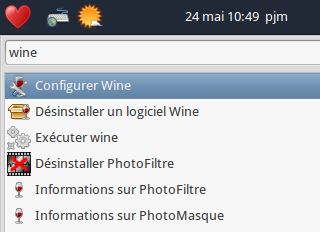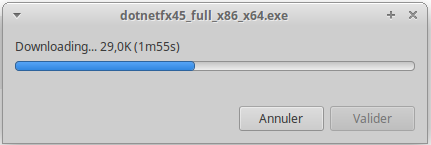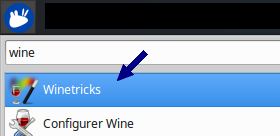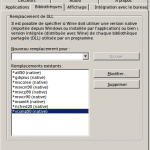Etape 1 : Wine est-il installé, en 32 bits ?
Test 1 : Lister les dossiers de Wine :
- Si le dossier “Program Files (x86)” est présent, cela signifie que Wine est installé en 64 bits !
- Si le dossier “Program Files (x86)” est absent, cela signifie que Wine est installé en 32 bits !
christophe@Xubuntu-16:$ ls -alF ~/.wine/drive_c
drwxrwxr-x 3 christophe christophe 4096 août 6 20:32 ProgramData/
drwxrwxr-x 6 christophe christophe 4096 août 6 20:32 'Program Files'/
drwxrwxr-x 7 christophe christophe 4096 août 6 20:33 'Program Files (x86)'/
drwxrwxr-x 4 christophe christophe 4096 août 6 20:32 users/
drwxrwxr-x 14 christophe christophe 4096 août 6 20:32 windows/
Test 2 : Wine est-il installé ? + Vérifier les programmes Wine installés : $ sudo dpkg -l | grep -i wine
Wine, wine-stable ou Wine1.x doit être présent
Gecko et Mono s’installent automatiquement selon les prog à installer
ii wine-devel 3.13.0~xenial amd64 WINE Is Not An Emulator - runs MS Windows programs
ii wine-devel-amd64 3.13.0~xenial amd64 WINE Is Not An Emulator - runs MS Windows programs
ii wine-devel-i386:i386 3.13.0~xenial i386 WINE Is Not An Emulator - runs MS Windows programs
ii wine-gecko2.21:amd64 2.21-0ubuntu1 amd64 Microsoft Windows compatibility layer (embedded web browser)
ii wine-gecko2.21:i386 2.21-0ubuntu1 i386 Microsoft Windows compatibility layer (embedded web browser)
ii wine-mono0.0.8 0.0.8-0ubuntu1 all Microsoft Windows compatibility layer (.NET compatibility)
rc wine1.6 1:1.6.2-0ubuntu14.2 amd64 Microsoft Windows Compatibility Layer (Binary Emulator and Library)
ii winehq-devel 3.13.0~xenial amd64 WINE Is Not An Emulator - runs MS Windows programs
ii winetricks 0.0+20141009+svn1208-2ubuntu1 all Microsoft Windows Compatibility Layer (winetricks)
Si Wine est installé en 64 bits = présence de Program Files (x86), alors faire d’abord un grand ménage !
Ménage n°1 en mode ROOT: Désinstaller tous les progr Wine + dossier .wine de root
$ sudo su
# wine64 uninstaller
# apt-get remove --purge wine winetricks playonlinux
# set | grep -i wine
# rm -fr ~/.wine
Ménage n°2 en mode USER : Effacer le dossier .wine de chaque USER
$ rm -fr ~/.wine
Installation correcte deWine 32 bits
Action1 : Si notre carte mère et CPU sont sur une architecture matérielle 64-bit et que notre système Linux est installé en mode 64 bits ($inxi -F), alors il faut autoriser l’architecture 32-bit pour une meilleure compatibilité avec les anciens logiciels :
$ sudo dpkg --add-architecture i386 && sudo apt-get update
Avec le USER (pas en root) :
$ export WINEARCH=win32
$ export WINEPREFIX="/home/[Nom de votre user]/.wine"
$ winecfg
$ wine --version
$ WINEARCH=win32 winecfg
$ WINEARCH=win32 winetricks
$ sudo dpkg -l | grep -i wine
On choisit bien la version de Windows : Windows XP
On reteste si Wine est bien en mode32 bits : On relance les 2 premiers tests :
– $ ls -alF ~/.wine/drive_c : le dossier ‘Program Files (x86)’ est-il absent désormais ???
– $ sudo dpkg -l | grep -i wine : Gecko et Mono s’installent automatiquement selon les prog à installer ensuite…
Bonus : Installation de AutoCAD 2004
Copier le contenu du CD sur le Bureau (cp -Ruvp)
Clic droit sur SETUP.EXE > Ouvrir avec WINE
Executer les MaJ de REGEDIT dans un terminal :
$ wine regedit acad1.reg
$ wine regedit acad2.reg
$ wine regedit (pour vérifier si valeurs MaJ cf contenu des 2 .reg ?)
[R-slider id=”5″]
Méthode 2 :
First, if you’ve made a mess, start cleaning your wine config: rm -rf $HOME/.wine
Add the oficial wine PPA to your sources: sudo add-apt-repository ppa:ubuntu-wine/ppa -y && sudo apt-get update
Finally, install the 32 bits version : sudo apt-get install wine1.7:i386
—
Demarrer > Saisir “Wine” … “Configurer Wine” :
– cela installe Gecko et un autre module
– Version de Windows : “Windows 7”
—
REGEDIT : # wine regedit (on obtient le meme ecran !)
Tester si on est bien en Mode 32 bits ————- :
# cd wine
# grep 32 *.reg (on ne voit que Win32 : testez avec 64 > rien !)
—
Winetricks en mode batch : OK
# bash winetricks dotnet35
# bash winetricks dotnet40
# bash winetricks dotnet45
# bash winetricks wmp9
# bash winetricks wmp10
—————- sinon en mode graphique .. mais bof
WineTricks :
– Select the default wineprefix
– Install a Windows DLL or Component
-> Choisir : pour Kies
1) MS .Net Framework 3.5 SP1 (dotnet35sp1) .. mais installer les precedents avant !!!
a) Le télécharger sur : http://www.oldversion.com/windows/download/net-framework-3-5-sp1
b) L’activer dans “Configurer Wine”
2) Windows Media Player 10 ou + (wmp10)
a) Le télécharger sur : http://www.oldversion.com/windows/download/
b) L’activer dans “Configurer Wine”
3) DirectX9.0C (d3dx9_42)
Méthode 3 :
Pour installer Wine HQ
1. Add the repository:
sudo add-apt-repository ppa:wine/wine-builds
2. Update packages & Install :
sudo apt-get update && sudo apt-get install --install-recommends winehq-devel
4. Démarrer > “Wine” > Configurer Wine et sélectionner “Windows XP ou 7“
5. WineTricks : installer les composants … dotnetfx45 (qui demandera aussi dotnetfx35 et autres MONO .. qui s’installent ensuite)
# bash winetricks gdiplus msxml3 vcrun2005 vrun2010
# bash winetricks -q dotnet45 corefonts
6. Installer les programmes via l’interface de “Configurer Wine” (mieux qu’avec # bash winetricks iTunesSetup.exe)
Onglet « Applications » ( Permet de changer les paramètres propres à une application )
– Cliquez sur « Ajouter une application… » (add application). Naviguez jusqu’à l’emplacement de cette application et sélectionnez-la.
– Le menu déroulant plus bas vous permet de choisir la version de Windows que Wine sera chargé d’interpréter.
– Les changements que vous ferez aux onglets Bibliothèques et Affichage ne concerneront également que l’application en question.
Onglet “Bibliothèques” : Section “Remplacements existants”
– Sélectionner chaque composant et les passer à “native” en cliquant sur le bouton “Modifier“. Cliquer sur OK
https://www.debian-fr.org/t/installer-et-configurer-wine-pour-debian/2097