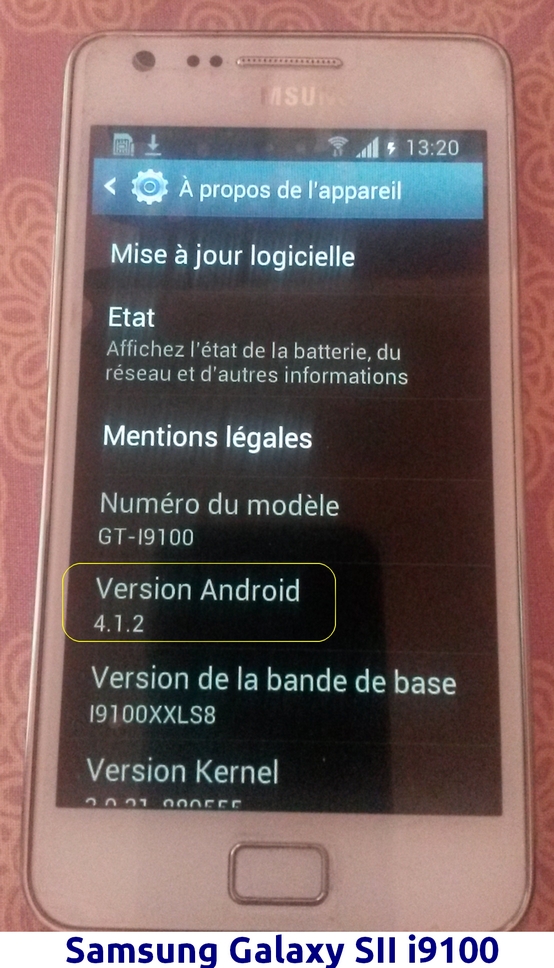Un “flashage” n’est jamais une chose anodine et nous ne pouvons être tenus pour responsables d’éventuels problèmes ou de “briquage” de votre smartphone.
Vous devez prendre toutes les précautions habituelles de sauvegarde des fichiers sensibles.
1) PRÉREQUIS :
- Commencez par mettre en charge la batterie de votre téléphone mobile.
- Sauvegardez vos données (Images, Contacts, SMS, …) voir Article Sauver votre Smartphone Android
2) INSTALLER HEIMDALL :
Deux paquets à “télécharger” (écrit ‘TC’ par la suite) :
# sudo apt-get install heimdall-flash (utilitaire de commandes) et
# sudo apt-get install Heimdall-Frontend (interface graphique) ou encore heimdall* !
ou allez à cette URL : glassechidna.com.au/products/heimdall/
Si votre achitecture est en “32 bits” → i386 / x86
et si elle est en “64 bits” → AMD64 / Intel 64
Si vous le voulez, vous pouvez vérifier que tout se soit bien passé avec : $ apt-cache policy heimdall et $ apt-cache policy heimdall-frontend Vous devez lire ces lignes, entre-autres : Installé : 1.3.1 Candidat : 1.3.1 S'il y a un problème, vérifiez que vous avez bien 'libusb-1.0-0' installé avec la version >= 2:1.0.8 $ apt-cache policy libusb-1.0-0
3) RECONNAISSANCE DU TELEPHONE MOBILE :
Pour vérifier si votre tel. mobile est bien reconnu par heimdall, connectez-le en mode “download” :
1/ éteignez votre smartphone.
2/ au lieu de le rallumer comme à votre habitude, appuyez simultanément sur les touches :
– “volume bas” : touche côté gauche dans sa partie basse
– “Home” : touche au milieu, en bas en facade
– “Power” : touche côté droit
Aussitôt qu’un écran apparaît (“Warning” en vert, une dizaine de lignes & triangle d’attention jaune), relâchez les trois touches. Il arrive qu’il faille s’y reprendre à plusieurs fois.
Maintenant, appuyez sur la touche “volume haut” (côté gauche dans sa partie haute)
3/ Retournez dans le terminal graphique et ouvrez ‘heimdall-frontend’ en tant que ‘root’ ou avec ‘sudo’
# sudo heimdall-frontend
4/ Connectez votre téléphone mobile à l’ordinateur avec le câble USB.
5/ Allez sur l’écran où se trouve ‘heimdall-frontend’,
→ dans le menu “Advanced“, cochez “Verbose output”
→ CLIC sur l’onglet “utilities” et CLIC sur “detect“.
Dans la fenêtre du bas, vous devriez voir le message : Device detected ?
Si par malheur vous obtenez « Failed to detect », et si vous avez scrupuleusement suivi ce tuto, c’est que votre tel.mobile n’est pas compatible avec ‘heimdall’, ce qui serait étonnant.
4) PRÉPARATION DU PAQUET :
Préparez un “H.F.P.” ( Heimdall Firmware Package ) qui est un dossier .tar compressé avec gzip et qui sera construit par ‘heimdall-frontend’.
Ce dossier ne doit contenir aucun lien ni aucun autre dossier. Comme, à ma connaissance, il n’en existe pas de “tout prêt”, nous allons le fabriquer :
– Créer un dossier “de travail” dans /home. On le nomme “flasher” on a donc : ~/flasher
– Créer un sous-dossier : ~/flasher/HFP
C’est dans ce dernier que nous allons placer la “rom” (ou « firmware ») que nous aurons choisie.
De nombreux sites proposent ces ‘roms’ mais allons sur le site officiel de SAMSUNG : www.sammobile.com
NB : Il faut être logué pour télécharger les firmwares → Mon inscription : Login = pjmarquet / cm..
Pour mon SAMSUNG J3 > sammobile.com/firmwares/galaxy-j3/SM-J320F/COR/
Aller dans “Firmware” puis “Firmwares and Files”
Une fenêtre nous fait patienter X secondes et le bouton “Télécharger” apparait … !
Se déconnecter à la fin de SamMobile
Cliquer ensuite sur ‘download‘ qui vous mène à une page de TC où, en haut, vous voyez le .zip.
Ne soyez pas pressé donc choisir “normal” (gratuit) au bout de quelques secondes, vous voyez une ligne “cliquez ici pour TC” …
Une fois le .zip arrivé dans votre ordi au lieu habituel, contrôlez bien que les nom et Mo correspondent à votre choix et déplacez-le dans : ~/flasher/HFP
Vous “dézippez” ‘ici’ ce “I9100XWLPD_I9100XEFLP2_XEF.zip” qui vous donne un “I9100XWLPD_I9100XXLPW_I9100XEFLP2_HOME.tar.md5” à “détarrer” :
– supprimer l’extention ‘.md5’
– clic droit > Extraire
De cette extraction, vont sortir plusieurs fichiers :
boot.bin
cache.img
factoryfs.img
hidden.img
modem.bin
param.lfs
Sbl.bin
zImage
Il nous faut maintenant aller chercher le fichier ‘.pit’ indipensable à l’organisation du flashage.
Pour savoir lequel nous intéresse, allons là :
http://galaxys-team.fr/viewtopic.php?f=83&t=27062
Un peu plus bas dans la page, on voit que pour le Galaxy S2, il faut “u1_02_20110310_emmc_EXT4.pit”
C’est d’ici que nous allons pouvoir l’importer :
→ https://www.box.com/s/tr509eewc8z71nad2xhn ou http://www.mediafire.com/?ecrmjcoyamndv99
Il s’agit d’un dossier .zip complet avec tous les .pit.
Une fois téléchargé, vous extrayez seulement le bon fichier (u1_02_20110310_emmc_EXT4.pit) et vous le déplacez dans le dossier ~/flasher/HFP
Vous pouvez supprimer tous les autres fichiers ainsi que le .zip car ils ne vous seront plus utiles.
Vous vous retrouvez donc avec un dossier de travail complet “~/flasher/HFP” qui contient maintenant 9 fichiers (plus les deux archives).
FABICATION DU H.F.P.
(On peut éviter la partie “création du H.F.P.” et passer directement au “flashage” proprement dit mais personnellement, je préfère créer le H.F.P.)
“remplissage” de l’interface graphique ‘heimdall-frontend’.
Ouvrez de nouveau ‘heimdall-frontend’ si vous l’avez refermé.
CLIC onglet ‘Flash’ –> option PIT : CLIC ‘Browse‘ pour aller chercher dans le dossier de travail (~/flasher/HFP) le fichier “u1_02_20110310_emmc_EXT4.pit”, puis CLIC ‘add‘.
→ NE COCHEZ PAS LES CASES ‘REPARTITION’ ET ‘NO REBOOT’
– CLIC sur « Add » de Partitions (files) pour activer le bouton « Partition Name »
– CLIC sur le bouton “Partition Name” ; déroulant 1er choix = ‘BOOT‘.
-Clic sur le bouton ‘Browse’ allez chercher le fichier .img correspondant dans le dossier de travail = ‘boot.bin‘.
Dans la fenêtre de droite, s’affiche ‘BOOT’.
2/ Clic sur ‘Add’ vous renvoie au prochain champ dans le menu déroulant… Vous aurez à répéter ces opérations pour chacun des huit fichiers contenus dans le dossier de travail. La déduction du fichier à placer est facile :
BOOT – boot.img
“KERNEL” : choisir le fichier ‘zImage‘.
SBL1 : Pour le ‘sbl.bin‘
Laissez tous les autres choix de côté et s’il subsiste un choix grisé dans la fenêtre de droite, un clic sur ‘remove’ suffira.
Maintenant que l’interface est remplie, vous allez créer le H.F.P.
Allez dans l’onglet ‘Create package’ et remplissez les cases.
‘Firmware name’ = le nom que vous voulez, ex : “mon firmware” (copier des bouts de nom du .zip)
‘Firmware version’ = dans l’exemple : XWLPD
‘Platform name’ = dans l’exemple : ‘Ice Cream Sandwich’
‘Platform version’ = dans l’exemple : 4.0.3
Dans la seconde rangée, les cases de gauche sont optionnelles, donc remplissez si vous le désirez.
Dans celle du milieu ‘Developer info’, mettez votre nom ou pseudo puis CLIC ‘add’, qui recopie dans la fenêtre de droite.
Rangée du bas, à droite, trois cases à remplir ‘Device Info’ :
‘Manufacturer’ = Samsung
‘Name’ = Galaxy S-II
‘Product Code’ = GT-I9100
CLIC ‘Add device’ qui remplit la fenêtre de gauche.
Il ne vous reste plus qu’à “Cliquer” sur ‘Build’. Il vous sera demandé le répertoire dans lequel vous voulez placer votre H.F.P. et le nom que vous voulez lui donner. Donnez un nom “causant”, par exemple : XWLPD-xef.
Vous verrez une fenêtre de progression de la construction.
Soyez patient, la “construction est assez longue, ne touchez à rien et vous verrez apparaître votre fichier définitif : “XWLPD-xef.tar.gz” dans votre gestionnaire de fichier, sur l’ordi.
Si vous l’ouvrez, vous y verrez ajouté le fichier “firmware.xml”, preuve que la construction s’est bien passée.
Vous pouvez conserver ce fichier pour en faire profiter d’autres personnes ou pour vous en servir avec d’éventuelles modifications partielles plus tard.
“FLASHER”
Vous allez passer à l’étape ultime.
Ouvrez ‘heimdall-frontend’ en tant que ‘root’ ou avec ‘sudo’ et allez dans ‘Load package’,
puis entrez le chemin du fichier ‘XWLPD-xef.tar.gz’.
CLIC ‘Load/customise’, ça ouvre l’onglet ‘Flash’.
Allez dans le menu ‘Advanced’, CLIC ‘Verbose output’, ce qui permet de voir un écran qui ne reste pas fixe, ce qui est stressant
Prenez votre tel.mobile et ouvrez-le en mode ‘Download’ comme expliqué plus haut, puis connectez-le à l’ordi avec le cable USB et testez de nouveau sa reconnaissance par ‘heimdall-frontend’.
CLIC “START”
Dans la fenêtre du bas, vous verrez le déroulement des différentes opérations, puis, le smartphone rebootera automatiquement.
Un seul conseil : PATIENTEZ ! car c’est souvent assez long. Le ‘S’ peut rester visible sans que rien ne se passe pendant 1 ou 2 minutes.
Vous voilà maintenant avec un Galaxy S2 plus récent et “rooté”.
Le présent tuto est grandement inspiré des suivants : http://www.phonandroid.com/forum/flashe … t3905.html
viewtopic.php?f=48&t=20653
viewtopic.php?p=296937#p296937
Que leurs auteurs respectifs soient remerciés.
Comment savoir si ma ROM est constructeur ou opérateur ?
Sans passer par Kies, une autre solution consiste à saisir la séquence :
*#272*IMEI# en remplaçant “IMEI” par votre numéro d’IMEI.
En haut, s’affichera le code : XEF / SFR / … etc