Pour installer ou mettre à jour votre version de MuseScore.
Méthode 1 : Télécharger le .deb à l’adresse : https://packages.debian.org/buster/amd64/musescore/download
# cd Téléchargements # dpkg -i musescore-xxx.deb # apt-get install -f (pour forcer l'installation)
Méthode 2 : Installer la dernière version à jour
$ sudo add-apt-repository ppa:mscore-ubuntu/mscore-stable $ sudo apt-get update $ sudo apt-get install timidity wildmidi musescore* *soundfonts*
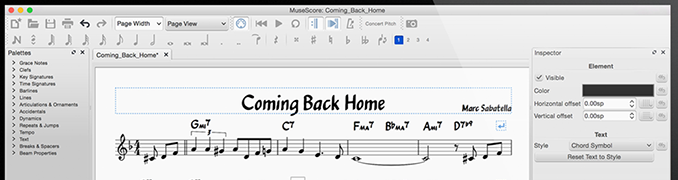
Install on Linux
MuseScore packages for various Linux distros are available from the download page. The easiest to install is the AppImage, which can be run on any Linux distribution, but a range of other specialist packages are available if you prefer. Building from source is another possibility.
AppImage
AppImages can run on virtually any Linux distribution: all the files needed are contained within the AppImage itself, just like a portable App. The following procedure allows you to run the MuseScore AppImage on your system:
Step 1: Download
AppImages come in different versions. Make sure you download the right one for your system. To check the architecture of your system:
- Open the Terminal.
- Type
arch
or
uname -m
The output will be something like “i686“, “x86_64” or “armv7“:
i686(or similar) – 32-bit Intel/AMD processor (found on older machines).x86_64(or similar) – 64-bit Intel/AMD processor (modern laptop and desktop computers, most Chromebooks).armv7(or later) – ARM processor (phones & tablets, Raspberry Pi 2/3 running Ubuntu Mate, some Chromebooks, usually 32-bit at present).
Go to the download page and find the AppImage that best matches your architecture. Once downloaded, the file will be named “MuseScore-X.Y.Z-$(arch).AppImage“.
Step 2: Give the file permission to execute
There are two ways to do this:
From the File Manager:
- Right-click on the AppImage and select “Properties”.
- Open the “Permissions” tab.
- Enable the option labelled “Allow executing file as a program”.
The process may be slightly different in other file managers.
From the Terminal:
This command works on all Linux systems (Note: The code below assumes that the AppImage is in the Downloads folder. If not the case then amend the file path accordingly):
cd ~/Downloads
chmod u+x MuseScore*.AppImage
Step 3: Run the AppImage
- To run the program, just double-click it.
Note: You can move the AppImage to wherever it is most convenient. And to “uninstall” it, just delete it.
Install the AppImage
The above procedure allows you to run the MuseScore AppImage but doesn’t integrate it with the rest of your system: it doesn’t appear in your App menu, and MuseScore files are neither associated with the program nor do they have the correct icon on them.
To remedy this, you need to actually install the program as follows:
- Open the Terminal.
- Type the following (Note: The code below assumes that the AppImage is in the Downloads folder. If not the case then amend the file path accordingly):
cd ~/Downloads
./MuseScore*.AppImage install
Or, alternatively, you can combine the operation into one command:
~/Downloads/MuseScore*.AppImage install
Use the “–help” and “man” options to get more information about the available command line options:
./MuseScore*.AppImage --help # displays a complete list of command line options ./MuseScore*.AppImage man # displays the manual page
Distribution Packages
Debian
(Ideally before, otherwise while or after) installing MuseScore itself, you can install one or more soundfont packages (if none is installed, the dependencies will pull in a suitable soundfont automatically):
musescore-general-soundfont-small: the standard MuseScore_General soundfont in SF3 format, as shipped with MuseScore for other operating systemsmusescore-general-soundfont: the MuseScore_General HQ soundfont in SF3 format, as available via the Extensions managermusescore-general-soundfont-lossless: the MuseScore_General HQ soundfont in uncompressed SF2 format: takes up a lot more space on your hard disc, but offers the highest sound quality and extremely fast startup timesfluidr3mono-gm-soundfont: the old soundfont shipped with MuseScore 2.0 (antecessor of MuseScore_General), use only if resources are very tight or you need ittimgm6mb-soundfont: the old soundfont shipped with MuseScore 1.3; cannot substitute the others; use only if you need it; extremely tiny
Note: only the MuseScore_General soundfont (HQ or regular) supports single-note dynamics (SND), and you need at least version 0.1.6 of those soundfonts (from unstable or backports) for SND support!
The command sudo update-alternatives --config MuseScore_General.sf3 can be used at any time to select the default soundfont used by MuseScore if you install more than one (note timgm6mb-soundfont cannot be selected here).
Then, install the musescore3 package for MuseScore 3.x (the current stable version) or musescore for MuseScore 2.x (there’s also musescore-snapshot for the unstable developer preview). The packages are available in the following distributions:
musescore3: sid (unstable), bullseye (testing/Debian 11), buster-backports (stable/Debian 10), stretch-backports-sloppy (oldstable/Debian 9)musescore: buster (stable/Debian 10), stretch-backports (oldstable/Debian 9), jessie-backports-sloppy (oldoldstable/Debian 8)musescore-snapshot: experimental (usable on unstable)
See https://backports.debian.org/Instructions/ for instructions on how to add an official Debian backports repository to your system and install packages from there.
Note: without the appropriate backports, older versions may be available: MuseScore 2.0.3 on stretch, MuseScore 1.3 on jessie. Using the latest 2.3.2 version for 2.x-format scores instead (or conversion to 3.x) is strongly recommended!

